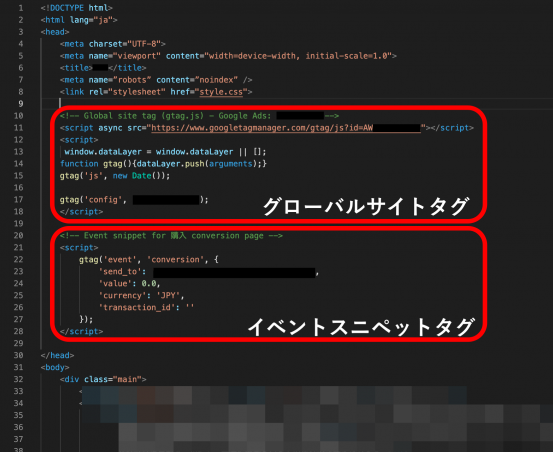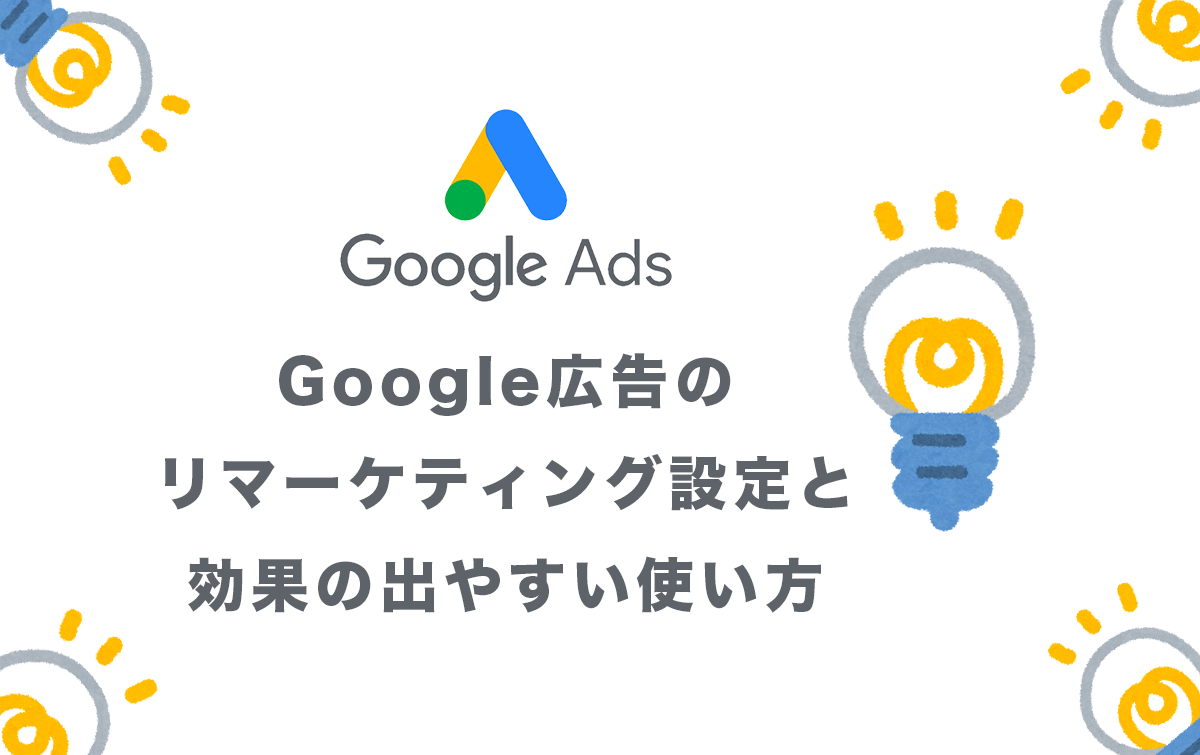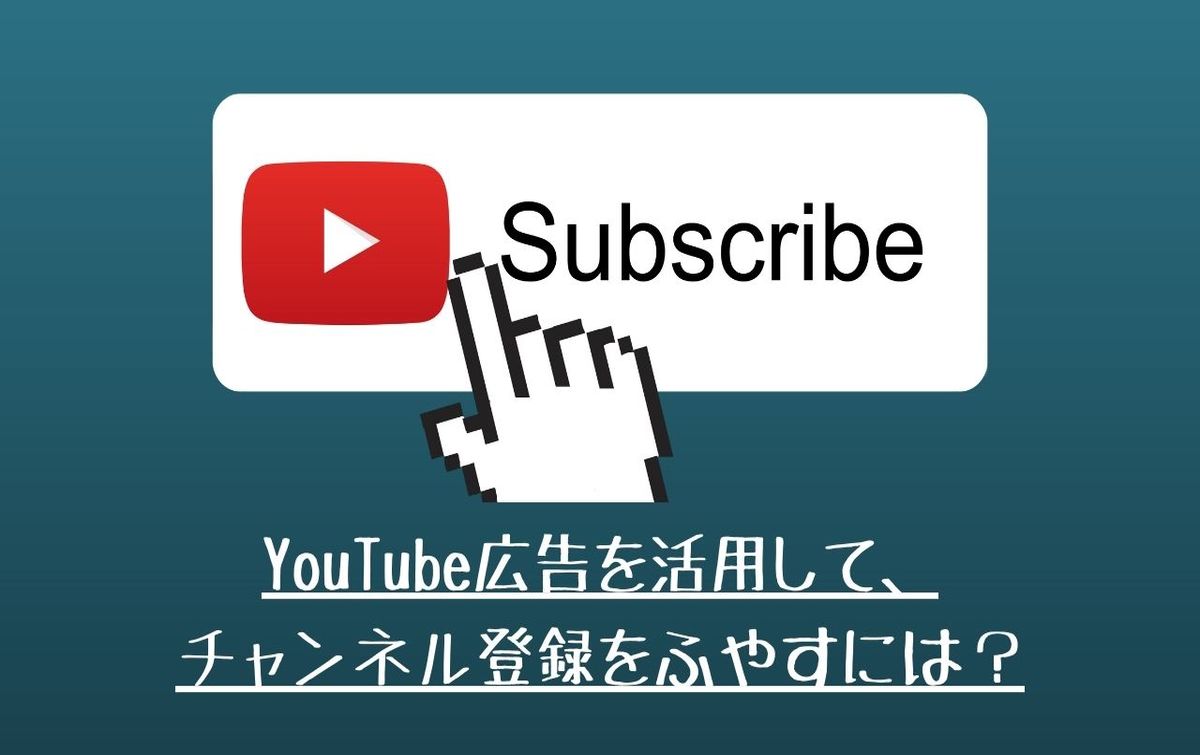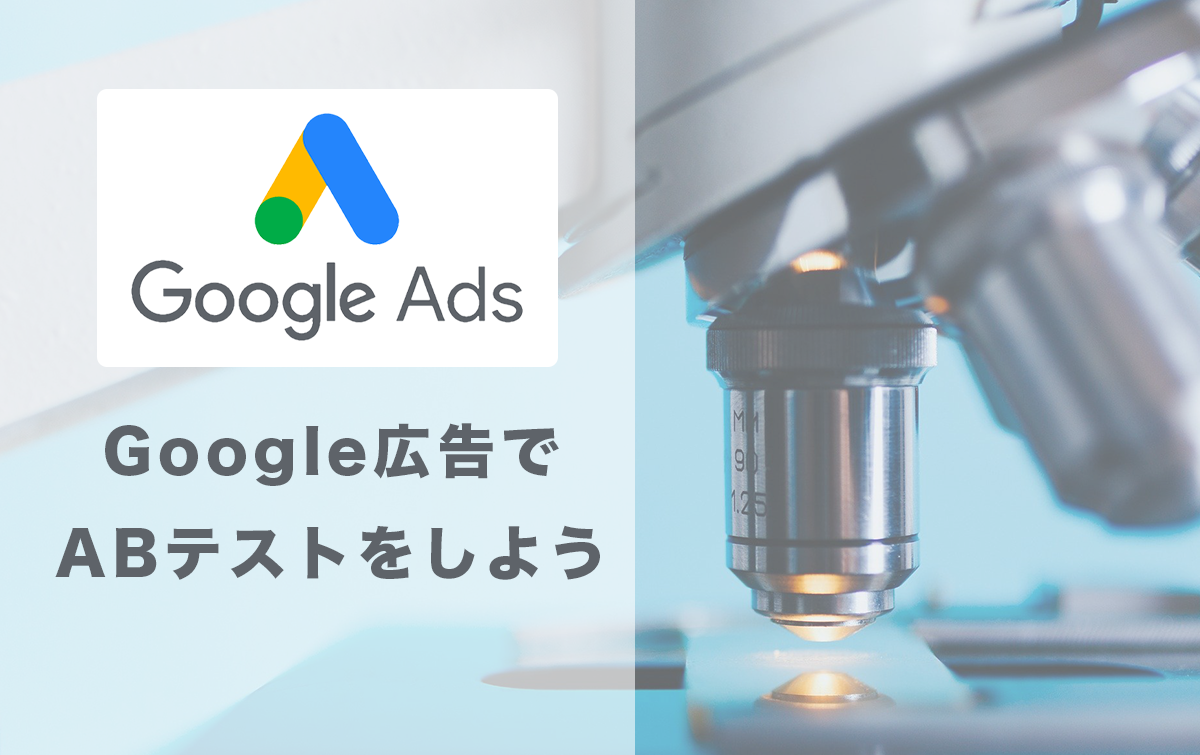こんにちは。大阪のWebマーケティング会社モンゴロイドのデジマくんです。
Google広告をはじめとするWeb広告は、テレビCMや新聞広告などのマス広告とは違って成果がはっきりとわかるという長所があります。
成果を分析してWeb広告の改善や予算拡大などにつなげることができるのが、Web広告のメリットの一つです。
ただ、その成果を正確に取得することができないと、効率的に成果を改善していくことができません。
Google広告で成果を取得するために必要なのが、コンバージョンタグの設定です。
ぜひこの記事を通じて、Google広告のコンバージョンタグの仕組みや正しい設定方法をマスターしてください。
コンバージョンタグとは?設置すべき理由
コンバージョンとはどのようなものなのか、なぜコンバージョンタグを設置する必要があるのかを確認していきましょう。
コンバージョンとは?
まず、コンバージョンとはどのような意味なのでしょうか。
コンバージョン(Conversion)を直訳すると、変換、転向、切り替えなどの意味があります。
Web広告では、Webサイトに訪問したユーザーが広告主の目標としているアクションを達成することをコンバージョン(成果)と呼びます。
具体的な例を紹介すると、「申込」「会員登録」「購入」「問い合わせ」「資料請求」などがコンバージョンにあたります。
つまり、ユーザーに行動してほしい内容のことをコンバージョンと呼ぶわけです。
コンバージョンタグを設置すべき理由
コンバージョンを正確に把握するためには、Webサイトにコンバージョンタグを設置する必要があります。
コンバージョンタグを設置して、はじめてコンバージョンの数を確認することができ、広告効果の改善につなげることができます。
成果の確認だけではなく、Google広告の自動入札で利用したり、全体での成果を最大化するため予算の投下先を判断する指標になったりもします。
コンバージョンタグで広告の成果を計測できる仕組み
コンバージョンタグの仕組みを簡単に紹介します。
コンバージョンタグは、申込完了ページや購入完了ページ、資料請求完了ページなど、目標を達成した「サンキューページ」に設置します。
そうすることで、広告経由でWebサイトに訪問したユーザーがコンバージョンページに到達すると、コンバージョンタグが認識し、成果を計測してくれます。
コンバージョンタグは、広告効果を図るための仕組みとも言えます。
例として、サイト上で会員登録をされた時のコンバージョンタグの発火の仕組みを図で解説します。
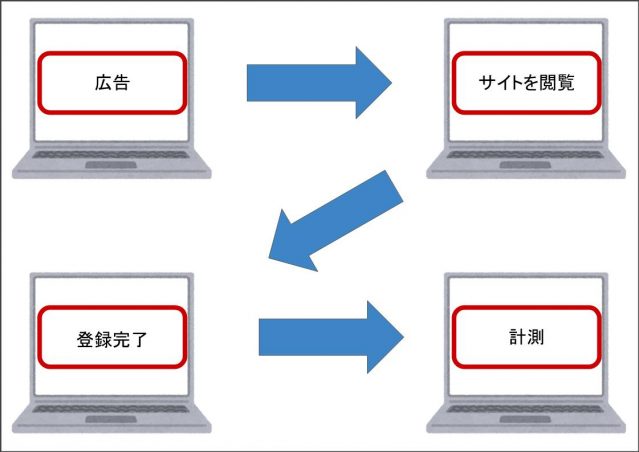
このようにコンバージョンタグを目標のページに設定することで、広告の成果を確認することができます。
実際にはいま解説したページビューコンバージョンとは別に、ボタンクリックをコンバージョンとして計測するクリックコンバージョンもありますが、使用頻度はページビューコンバージョンの方が多いので、今回はページビューコンバージョンをメインで紹介していきます。
Google広告のコンバージョンタグの種類
続いてGoogle広告で設定するコンバージョンタグの種類について紹介します。
Google広告のコンバージョンタグは2種類から成り立っている
Google広告のコンバージョンタグには、「グローバルサイトタグ」と「イベントスニペット」という2種類のタグから成り立っています。
どちらかのみでコンバージョン計測ができるものではなく、両方を適切に使うことでコンバージョンが計測できるようになります。
それぞれ、どのように使うのかを確認していきましょう。
グローバルサイトタグ
グローバルサイトタグはサイトの全ページに設置するタグです。
このタグをWebサイトのheadの中に設置することで、正確なコンバージョンの計測が可能になります。
またグローバルサイトタグは、リマーケティングリストを作成する際にも使うことができます。
イベントスニペット
イベントスニペットは、コンバージョンを計測したいページに貼るタグです。
head内にまずグローバルサイトタグを設置し、その直後にイベントスニペットタグを貼ります。
グローバルサイトタグとイベントスニペットを一緒に使わないと、正確なコンバージョンを計測することができません。
よくある間違いは、イベントスニペットも全ページに設置してしまうケースです。
グローバルサイトタグは全ページに貼ってOKですが、イベントスニペットはコンバージョンが完了したページのみ張り付けましょう。
イベントスニペットも全ページに貼ってしまうと、ユーザーがWebサイト内のページを閲覧するたびにコンバージョンが計測されてしまうので、コンバージョン数の正確な計測ができなくなります。
グローバルサイトタグやイベントスニペットタグの設置方法について、わからないことがありましたらお問い合わせください。
Webサイトに直貼りする方法でのコンバージョンタグの設定方法
次に、Googleタグマネージャを使わずに、コンバージョンタグを直貼りする方法を紹介します。
Google広告にログイン後、ツールと設定>測定の中にコンバージョンを選択してください。
コンバージョンタグの作成方法は、上記と同じ手順で行ってください。
コンバージョンタグの設置画面で、「自分でタグを追加する」を選択してください。
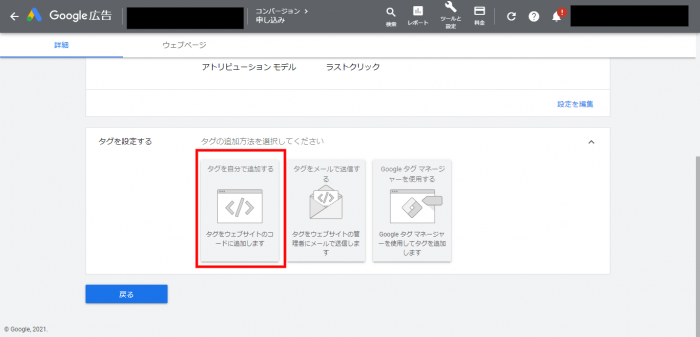
そうするとタグが発行されます。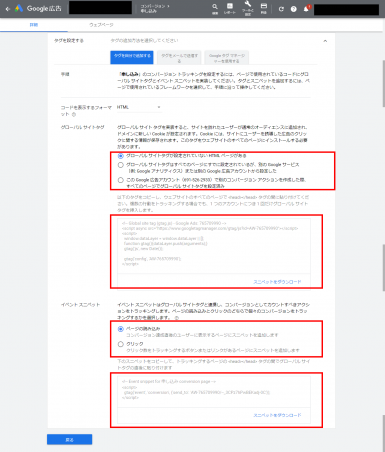
グローバルサイトタグは設置状況を選択してください。
- グローバル サイトタグが設定されていない HTML ページがある
- グローバル サイトタグはすべてのページにすでに設定されているが、別の Google サービス(例: Google アナリティクス)または別の Google 広告アカウントから設定した
- この Google 広告アカウントで別のコンバージョン アクションを作成した際、すべてのページでグローバル サイトタグを設定済み
ここでは、グローバルサイトタグを設置していない場合で紹介します。
次にイベントスニペットです。
今回はサンキューページの計測になるので、イベントスニペットはページの読み込みを選択してください。
HTMLに設置するタグは、グローバルサイトタグとイベントスニペットの2つです。
設置する場所はhead内なので、間違えないように入れてください。
グローバルサイトタグは全ページに貼り付けます。
サンキューページのみ、グローバルサイトタグとイベントスニペットタグの2つ貼ってください
サンキューページのタグは、下記の順番で貼り付けてください。
このように、グローバルサイトタグの次にイベントスニペットの順に設置してくださいね。
順番を間違えたり、グローバルサイトタグを貼っていなかったりすると、正確にコンバージョンページが計測されません。
タグを設置してHTMLをアップすると設置完了です。
Googleタグマネージャを利用したコンバージョンタグの設定方法
Googleタグマネージャというツールをご存知でしょうか?
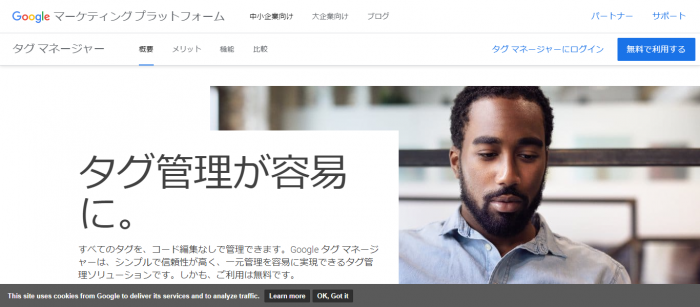
Googleタグマネージャーは、コンバージョンタグやアクセス解析タグなどを設置する際に簡単にタグを設置できるツールです。
Googleタグマネージャーを使いこなせれば、タグの設置に時間をかけることがなくなります。
ここではGoogleタグマネージャーについてと、Googleタグマネージャーの使い方を紹介します。
Googleタグマネージャーとは?
Googleタグマネージャーとは、WebサイトのHTML内に埋め込むタグの一元管理が可能なツールです。
通常であれば、コンバージョンタグやアクセス解析タグなどを設置する際、HTMLの編集が必要になります。
HTMLの知識がない人からするとどこに設置すればよいかわからないですし、間違って設置してしまうと、正確に計測できないだけでなくWebサイトのデザインが崩れてしまう場合もあります。
企業などの場合は、HTMLの編集をする際に毎回サイト制作の担当にお願いする必要がありました。
そのため、従来はタグの追加や編集にかなりの手間がかかっていました。
その課題を解決してくれる便利なツールがGoogleタグマネージャーです。
Googleタグマネージャーには下記のメリットがあります。
- HTMLの編集をせず、タグの追加、変更が可能
- タグの一元管理ができる
- プレビューモードでタグの動作の確認が可能
- ページごとに動作するタグを選択することができる
Googleタグマネージャを使うことで、タグの管理が簡単になります。
どのように使うのかを紹介していきます。
Googleタグマネージャーの設置方法
Googleタグマネージャーを使うにはGoogleアカウントの登録が必要ですが、すでにGoogle広告で使っているGoogleアカウントで利用開始することができます。
まだGoogleアカウントを持っていない方は、先にGoogleアカウントを作成してください。
まず、Googleタグマネージャーにログイン後に行う作業は、Googleタグマネージャーのアカウントとコンテナの作成です。
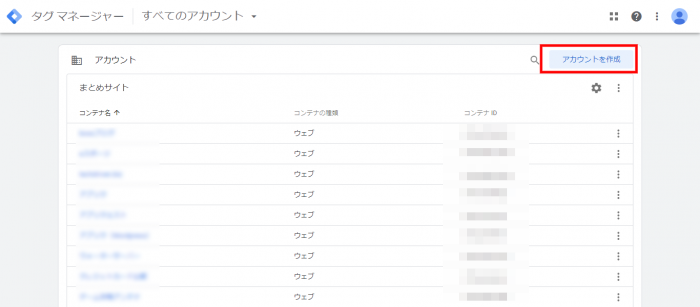
「アカウントを作成」を選択し。それぞれ下記の内容を設定してください。
- アカウント:アカウント名、国の選択
- コンテナ:コンテナ名、プラットフォーム選択(ウェブ、iOS、Android、AMP、Serverから選択)今回は「ウェブ」を使います。
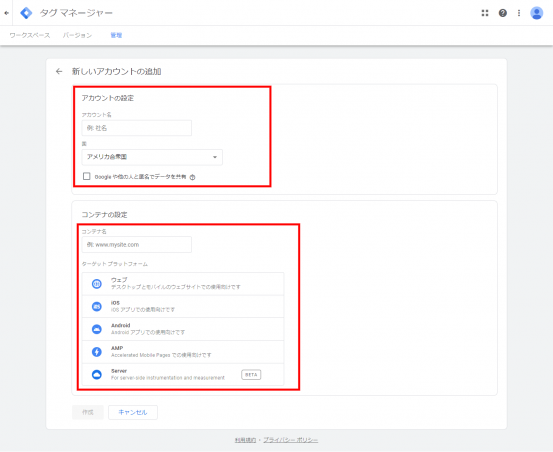
入力して「作成」をクリックして進めると、Googleタグマネージャの規約が表示されるので、規約を確認してから最下部のチェックを入れ、「はい」を選択してください。
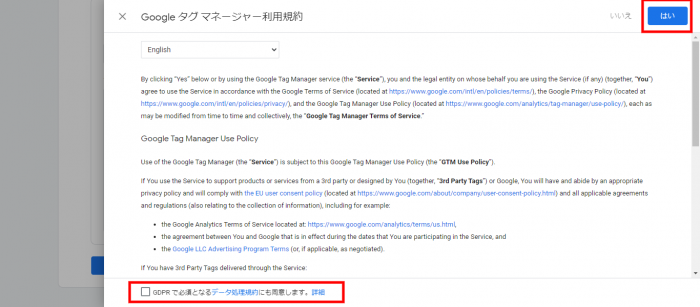
ここまでで登録が完了すると、Googleタグマネージャのタグの画面が表示されます。
タグは、2つありますので、必ず両方ともを設置してください。
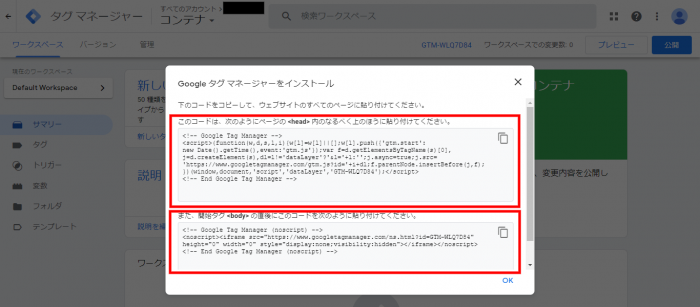
タグの画面を間違えて消してしまった場合は、左上の「管理」の中の「タグマネージャーをインストール」から再びタグを表示させてください。
head内に入れるタグは、headの中のなるべく上の方に、body内に入れるタグは、bodyタグの開始直後に設置します。
ここまでできたら、Googleタグマネージャの設置が完了となります。
HTMLの編集に抵抗がある方は、わかる方に相談しながら設置すると良いでしょう。
Googleタグマネージャ内にコンバージョンタグを設置する方法
Googleタグマネージャにタグを設置する手順を紹介します。
まずは、Google広告のコンバージョンタグを発行します。
Google広告にログイン後、「ツールと設定」→「測定」の中の「コンバージョン」を選択してください。
コンバージョンの画面になるので、+マークを選択します。
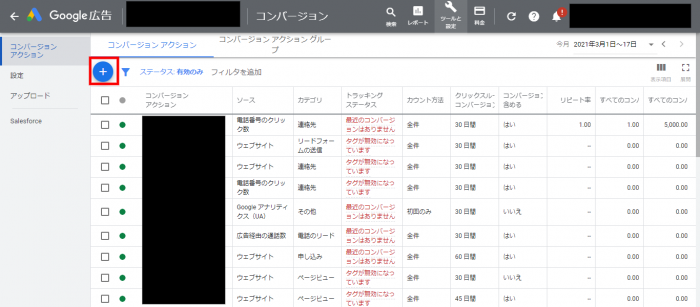
コンバージョンの種類が出てくるので該当するものを選んでください。
今回はWebサイトのコンバージョンを計測するので、「ウェブサイト」を選択します。
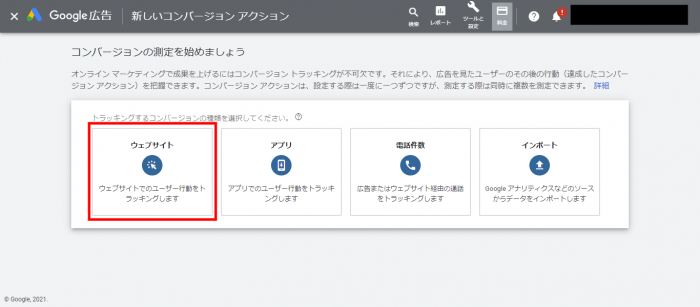
コンバージョン作成画面になったら、必要な項目を設定します。
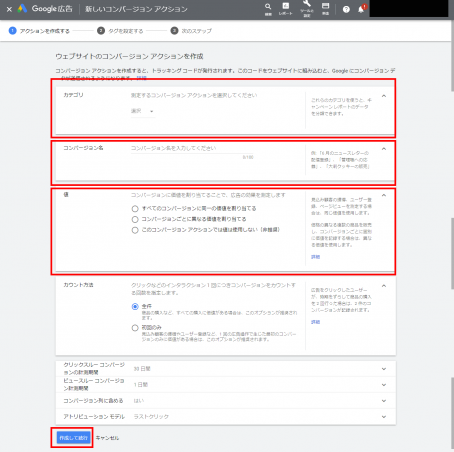
最低限必要な設定項目は以下の3つです。
- コンバージョンカテゴリ:目標のアクションに近いものを選ぶ
- コンバージョン名:わかりやすい名前をつける
- コンバージョン値:必須ではありません。コンバージョンが発生した際の金額を設定します。広告の費用対効果を測定して改善する際に設定すると良いです。
コンバージョンカテゴリは下記の中から選んでください。
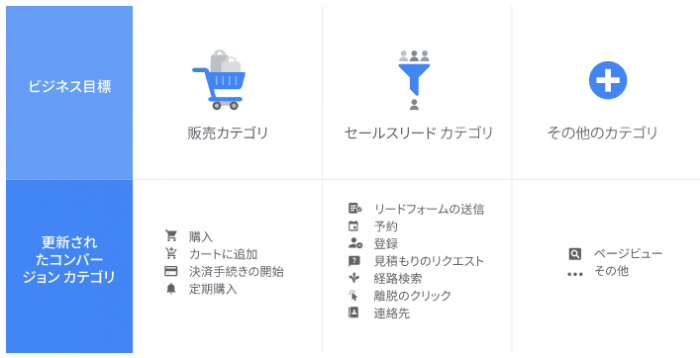
(出典:Google広告ヘルプサイト コンバージョンカテゴリについて )
上記の3つの項目(コンバージョンカテゴリ、コンバージョン名、コンバージョン値)を入力して、「作成」を選択してください。
最後に、コンバージョンタグの設置方法が出てきます。
この中からタグマネージャで設置するを選択してください。
Googleタグマネージャに設置するうえで必要な情報が表示されます。
コンバージョンIDとコンバージョンラベルの両方の値をコピーしてください。
次にGoogleタグマネージャに移動します。
まず、トリガーの設定からしていきます。
トリガーを設定すると、指定ページやアクションでタグを実行させることができます。
今回は、サンキューページでコンバージョンタグを実行するため、トリガーにはサンキューページがどこなのかを設定します。
左のメニューから「トリガー」を選択してください。
トリガーの画面に移動して、右上の「新規」のボタンから作成します。
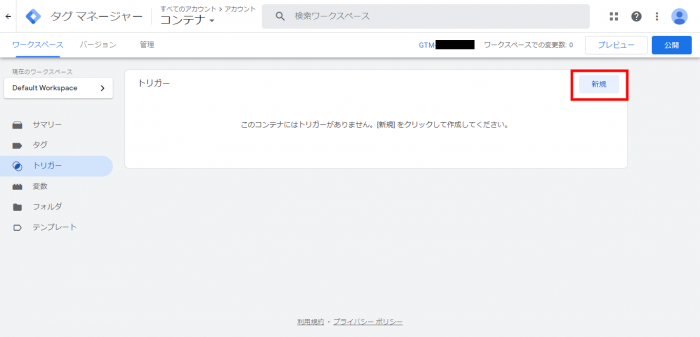
新規を選択するとトリガーの設定画面になります。
初めにトリガーのタイプを選択します。
今回はサンキューページのページビューをトリガーとするので、「トリガーのタイプ」から「ページビュー」を選択してください。
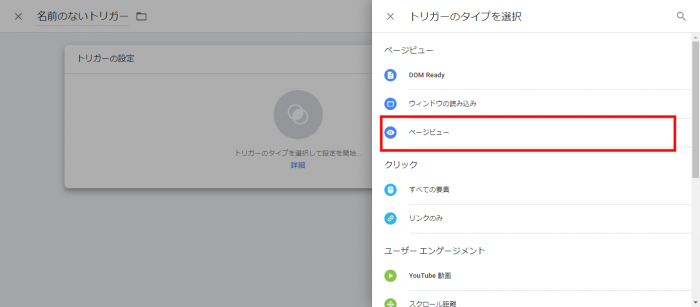
ページビューを選択するとトリガーの発生場所を選択するところがあります。
全ページか一部のページかのどちらかです。
サンキューページは一部のページになるため、「一部のページ」を選択してください。
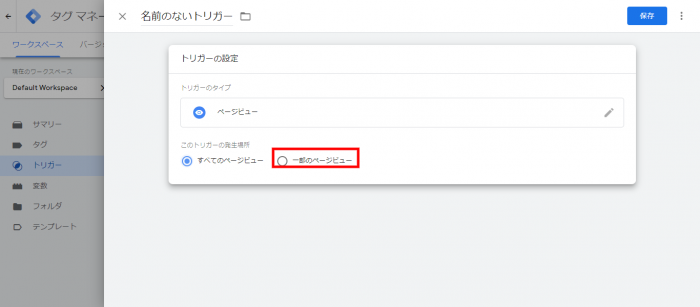
一部のページを選択すると、条件を設定する項目が表示されます。
ここにサンキューページでトリガーが発生するように設定します。
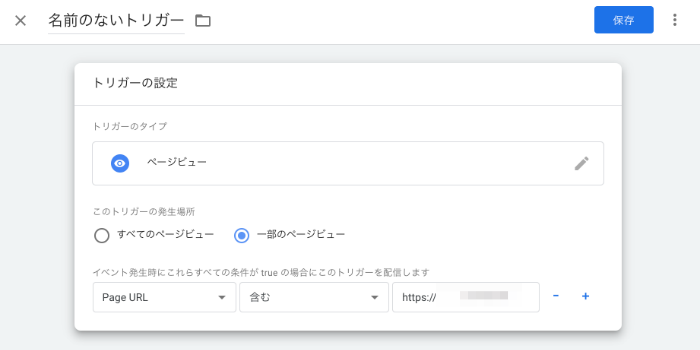
一番左の項目からpage url、含む、コンバージョンページをhttps:// から入力します。
最後にトリガー名を入力します。トリガー名は判別できるものにしてください。
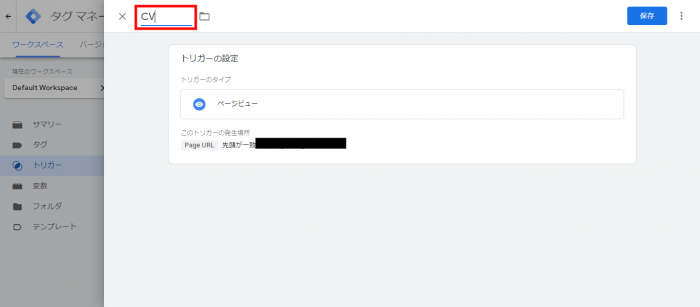
保存をするとトリガーが保存されます。
次にタグを設定します。先ほど、保存したGoogle広告のコンバージョンタグをここで使います。
タグの設定画面に移動し、タグを新規作成するので、「新規」を選択してください。
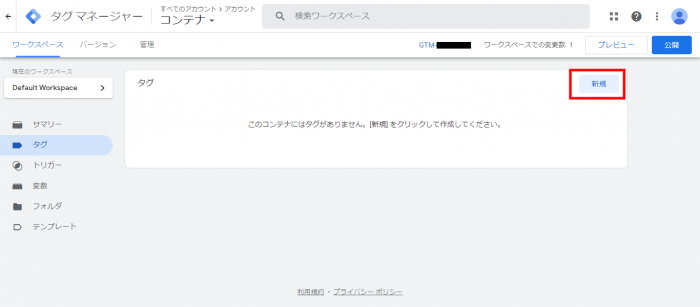
タグの画面で設定するのは、タグとトリガーです。
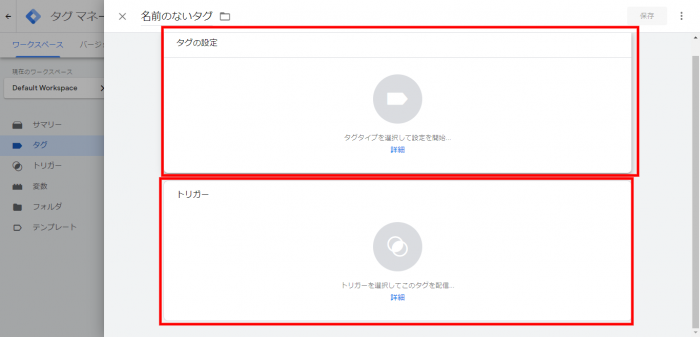
タグを選択すると、どのタグを使うのか一覧が出てきます。
今回はコンバージョンタグの設置になるので、「Google広告のコンバージョントラッキング」を選択します。
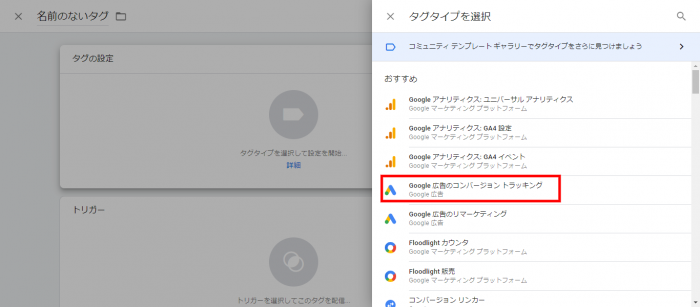
コンバージョンタグの設定画面になります。
ここで先ほどコピーをしたコンバージョンIDとコンバージョンラベルをそれぞれ設定します。
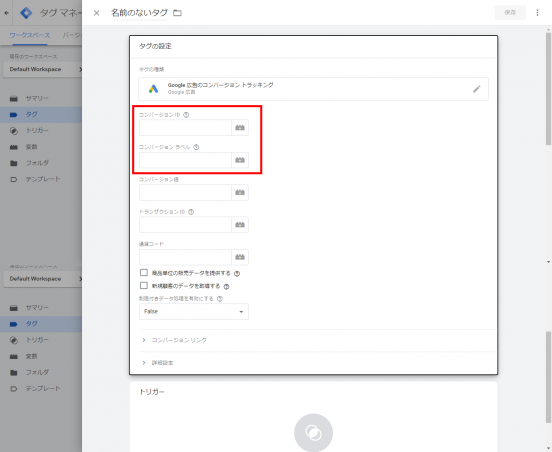
2つ以外の項目が必要であれば、入力してください。
次にトリガーを設定します。トリガーを選択すると、先ほど設定したトリガーが表示されますので、設定してください。
最後にタグの名前を入力して保存してください。
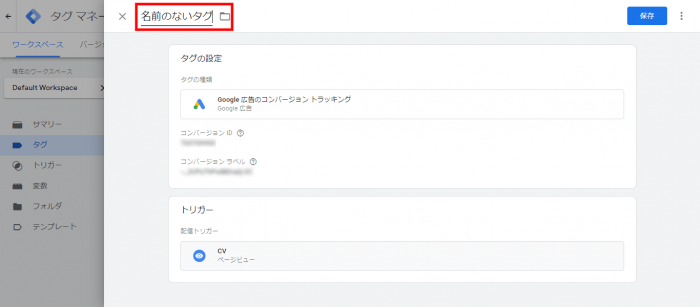
Googleタグマネージャでの設定はここまでです。
次は、実際に動作確認をする方法を紹介します。
プレビューモードで発火確認する方法
次に設定したタグが動作するかどうかを確認します。
動作することを発火というので、発火確認の手順を紹介します。
発火の確認をするためには、右上のプレビューボタンを選択します。
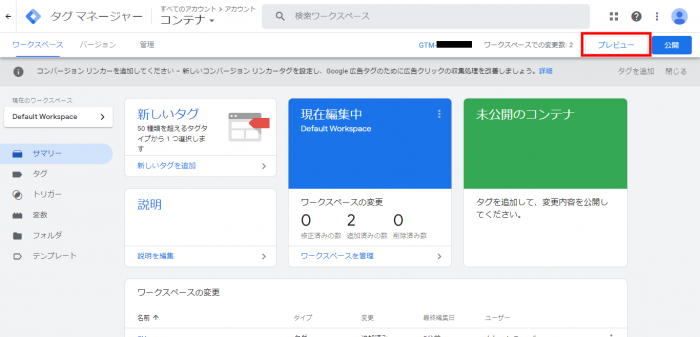
初めてプレビューをするときは、空のバージョンを公開する必要があるので、公開してください。
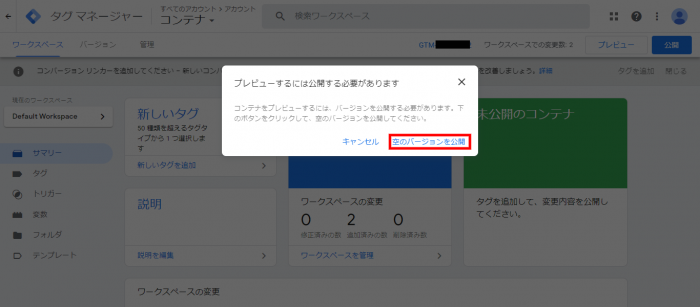
プレビューを選択するとプレビュー設定画面に移動します。
発火確認をするページのURLを入力し、「Start」を選択してください。
実際にコンバージョンを発生させて発火確認をすることもできますし、単にサンキューページのURLを入れて発火確認をすることも可能です。
今回は前者の方法で確認をしてみます。
URLを入力して「Start」をクリックすると、プレビューが開始されます。
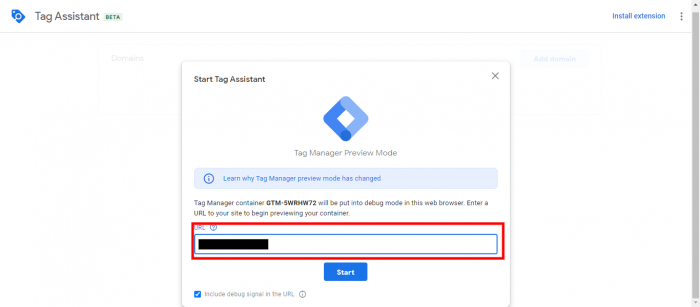
プレビューを開始すると、自動的に入力してURLが開きます。
自動で開かない場合は、プレビューを開始している同じブラウザでページを開いてください。
プレビューモードになっているかは、Webサイトの右下に Debugger connectedと表示されています。
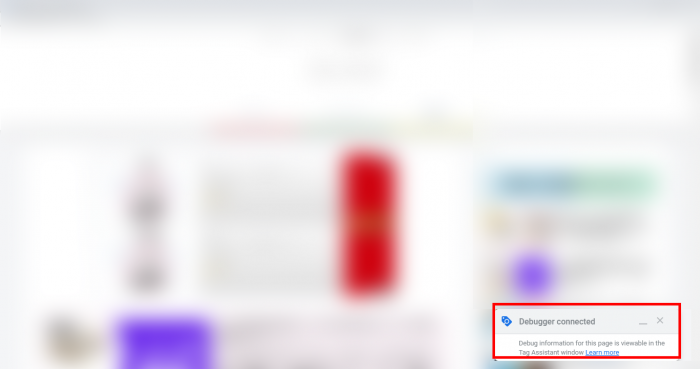
また、先ほどURLを入力したページでどのタグが発火しているかを確認することができます。
ページを移動するごとにタグの発火が確認できます。
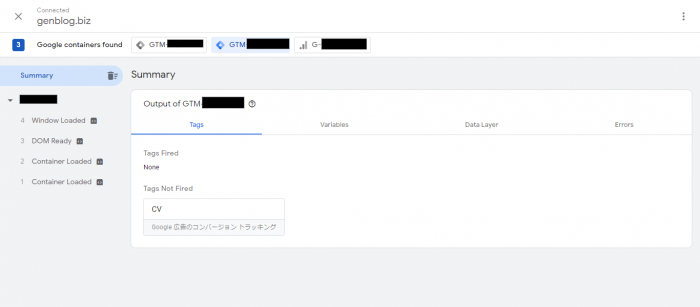
プレビューモードのサイトでサンキューページまで移動してください。
コンバージョンページまで移動した後、タグの発火確認画面でTags Fireのところを確認してください。
そこに、設定したタグがあると、意図したとおりにタグが動作していることがわかります。
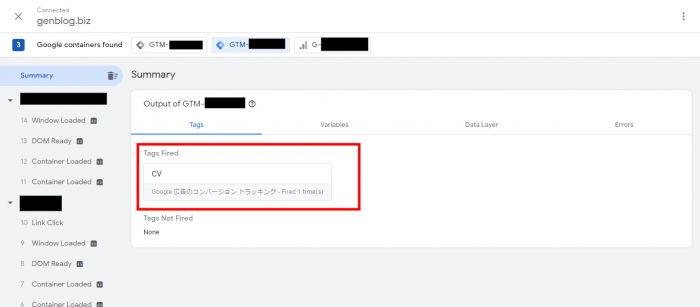
発火すべきページでTags Fireにないときは設定が間違っているので、再度確認してください。
発火確認ができましたら、プレビューモードのページや発火確認のページは閉じても問題ありません。
これまではプレビューで発火確認をする手順です。
発火確認をした後に、設定したタグを公開することを忘れないようにしてください。
公開しないと、実際のサイトには反映されていませんので注意してくださいね。
まとめ
今回はGoogle広告のコンバージョンタグの仕組みと設置方法について紹介しました。
Google広告を運用するうえで、コンバージョンタグを設置することは、成果を正確に計測し、どこに投資するのかを見極めるために重要な仕組みです。
設置していないと、成果がわからないので、広告費を無駄にする可能性があります。
また、コンバージョンタグの設置方法は2つあります。
- Googleタグマネージャを使う
- 直接コンバージョンタグを設置する
HTMLを編集せず、コンバージョンタグを設置するには、Googleタグマネージャを使うと便利です。
また、コンバージョンタグの設置方法や、Googleタグマネージャの使い方がわからない方は弊社で設定代行などを行うことも可能ですので、ぜひモンゴロイドまでお問い合わせください。