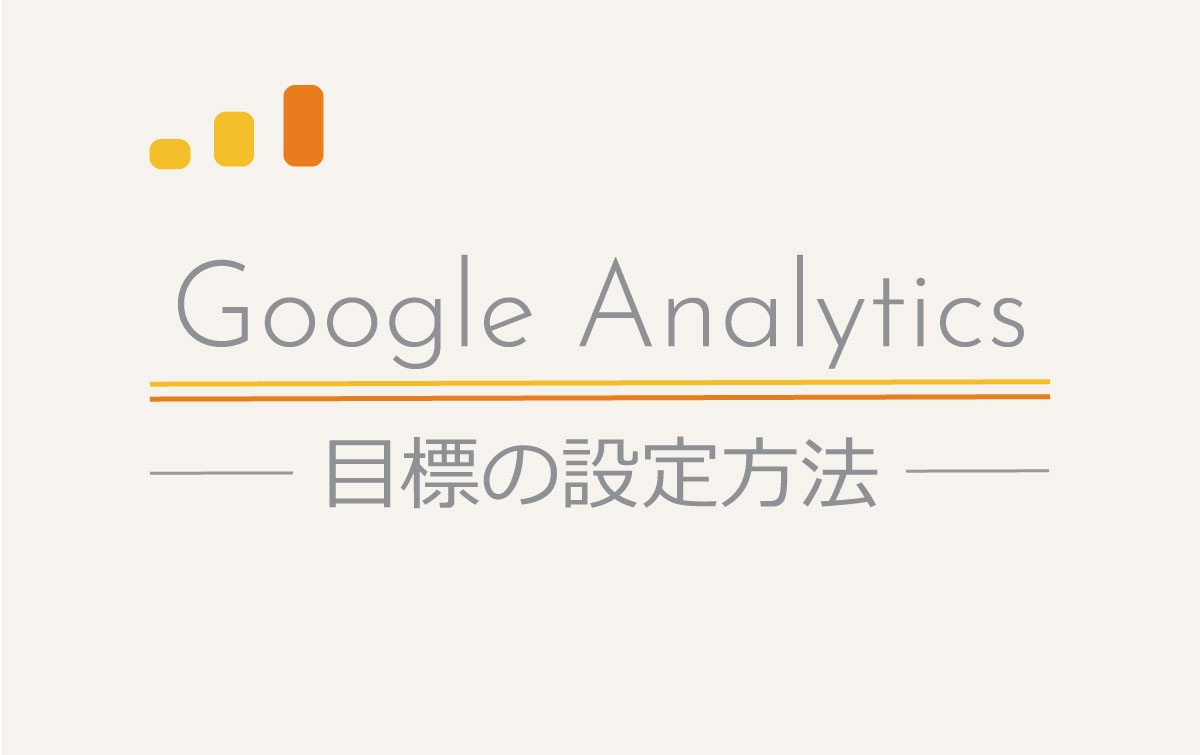こんにちは。
ウェブ解析士マスターの岩河です。
今回はGoogleアナリティクスとExcelを使って簡単に商品分析のレポートを作成する方法をご紹介。
早速ですが、売上を上げるために「どの価格帯の商品がどれだけ売れているか?」を意識していますか?
ECの店長業務をしている人は当たり前でしょ!という感じだと思いますが、Webマーケ担当者はECサイトのアクセス数、CV数、トータルの客単価のみ気にしていたりします。
今回ご紹介するのは、Webサイトへのアクセス数もCV数も増加しているのに、売上が上がっていない場合などに有効な分析です。
商品の価格帯別の販売数量を知ることで売上を作っている要素を把握することができます。
ちなみに今回、作成するレポートの完成形はこちら。
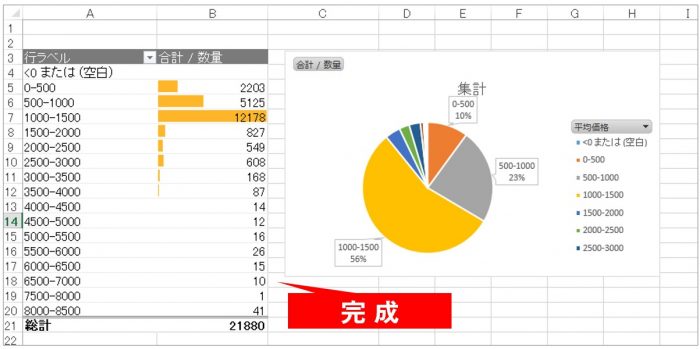
では、試していきましょう。
【注意】今回のレポート作成を進めるには「Googleアナリティクスのeコマース設定」が必要です。
①Googleアナリティクスで「商品の販売状況」データをダウンロードする
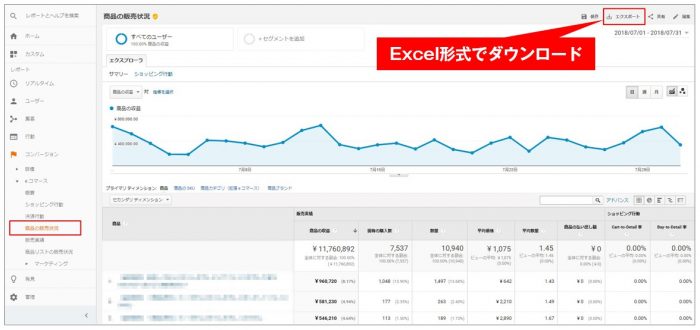
任意の期間を選択して、データをExcel形式でダウンロード。
Googleアナリティクスを使うパートは、これで終了です。
②Excelでダウンロードしたデータをピボットを使い加工する
ピボットテーブルを作成
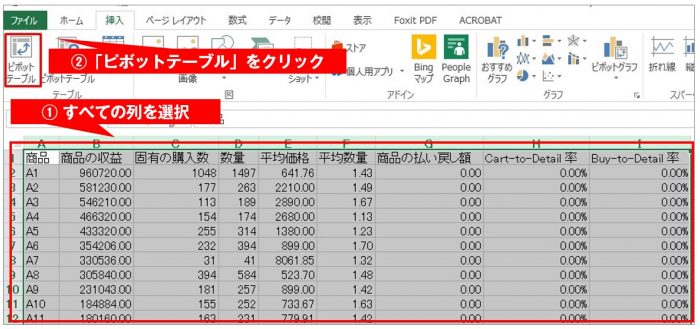
ダウンロードしたデータの各列をドラッグし選択、挿入タブ>ピボットテーブルをクリック。
ピボットテーブルのフィールドを設定
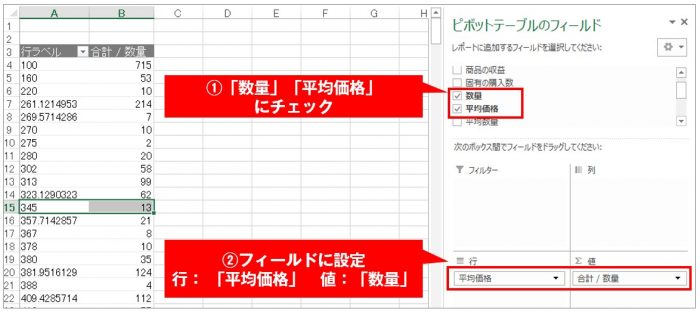
ピボットテーブルのフィールドで「数量」と「平均価格」にチェックし、「行フィールド」に「平均価格」、「値フィールド」に「数量」を設定する。
【注意】この際、「値フィールド:数量」の▼プルダウンをクリックし「合計」を選んでください。
これでレポートのもととなるピボットテーブルができました。
価格をグルーピング
これだけだと価格が羅列されているだけで、分析の役には立ちません。
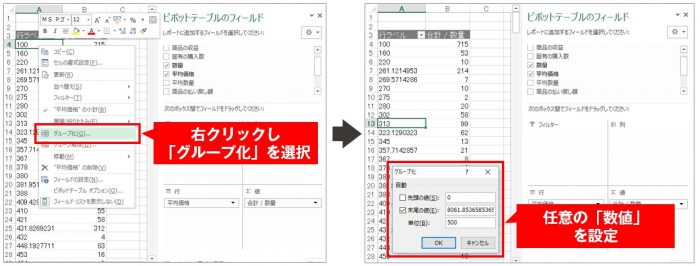
価格帯を◯◯円台のようにグルーピングしましょう。
「行ラベル」の上で右クリックし、任意の数値を設定しましょう。今回は500円単位で揃えてみました。
レポートの完成
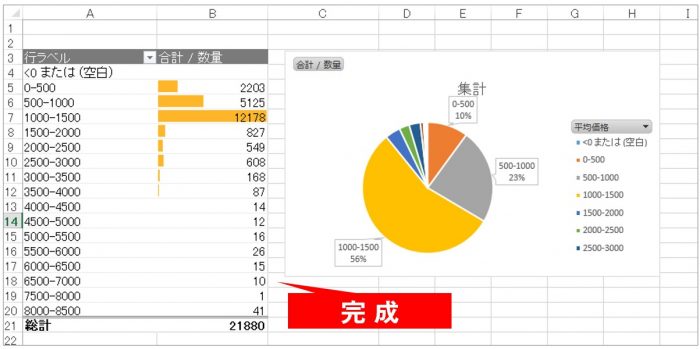
これでレポートが完成しました!
今回でいうと1,000円~1,500円台の商品がたくさん売れていることがわかります。
反対にこのお店では、高価格帯のものがあまり売れていません。
これでお店の傾向をつかむことができました。
さらに、傾向がつかめると仮説を立てることが出来ますよね?
・1,000円~1,500円台の商品が売れたのは割引きを行っていたからでは?
・高価格帯の商品は在庫が少なかったのでは?
・リーズナブルな商品をもっと補充すれば合わせ買いしてくれるのでは?
・高価格帯のアイテムの商品開発が必要なのでは?
図のように円グラフをつけてみると、よりわかりやすくなるでしょう。
まとめ
今回のレポートは「ヒストグラム」や「度数分布図」と呼ばれ、統計学でもよく使われており、全体感をつかむにはもってこいの方法です。
例えば、セールを行った時期と通常期の比較や、複数のカテゴリの商品を同時に扱っている場合などにも使いやすいでしょう。
ここから深掘りをすれば、どこから見ていけばよいかあたりをつけやすいですよね。
一度、ぜひ試してみてくださいね。